Have you ever happened to lose an important WhatsApp message or chat? 💬 Backing up your conversations is of utmost importance, and Google Drive allows you to save your WhatsApp data with no trouble at all. ☁️ But how can you find these backups when you need them? This article will demonstrate how to download WhatsApp backup from Google Drive in PC 💻 and other devices like tablet, Android, and iOS…📱
however It’s about recovering old chats or just for backup purpose the process to download WhatsApp backup on Google Drive is so easy. Just have to follow steps properly…
Let’s start! 🌟
How to Download WhatsApp Backup from Google Drive in PC
The Google Drive version of WhatsApp Backup is a feature that let users to save their data like messages, contacts, and call logs. User able to back up everything.
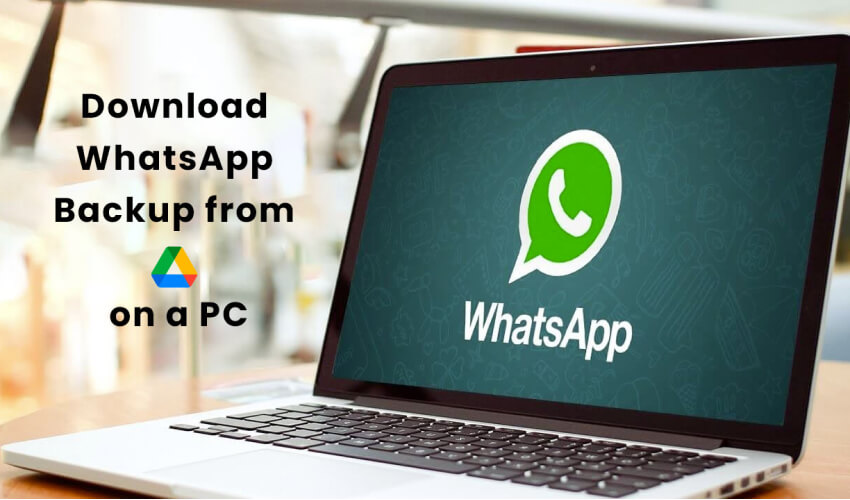
After user download and install WhatsApp Backup from Google Drive in pc then a new icon will show up in system. It’s mean user can access it. User may start the method to backup WhatsApp data. It’s very simple process jus have to follow the instructions that appear. It’s a very easy process just connect the Android phone to using USB cable and then select the folder to save the backup files.
Steps to Download WhatsApp Backup from Google Drive in PC
Here are the steps to download whatsapp backup from google drive in computer / pc easily….
- Open Google Drive and login to account.
- Click on the drive.
- Click on Settings (upper-right corner icon).
- Select “Select a file” from the settings menu.
- Browse through files > select the WhatsApp chat backup want to download > click “Choose” button.
- Select “Download as Google Document” button. (In drop-down option)
- Choose preferred file size > Click “Save” to download.
Also Read – Free Play Store Redeem Codes
How to Download WhatsApp Backup from Google Drive in Tablet
Update tablet to the newest Android version. If it isn’t, users must proceed with the installation of the update. To do this, go to device’s “Settings,” find the option to check for updates, and follow the steps to update tablet or phone.

Next, it is the internet which allows users device to download files from Google Drive. Once everything has been set up correctly on tablet, then open up a browser on it and type in: https://drive.google.com/<user_drive_username>/folders/0
Steps to Download WhatsApp Backup from Google Drive in Tablet
Here are the steps to download whatsapp backup from google drive in tablet easily….
- Log into Google account.
- Open the app drawer on device.
- Go to Settings > Accounts and security > Apps > WhatsApp.
- Now find the “Backup and sync” option.
- Alternatives to access this by going to:
- Settings > Account > Apps > WhatsApp
- Tap the three vertical dots in the upper right corner of WhatsApp’s screen.
- If WhatsApp backup is already installed, tap on it and select Download (if user have Android 4.1 or higher).
If WhatsApp backup not installed, follow these additional steps:
- Tap on Settings > Accounts > Gmail.
- Select “Add new email address/account.”
- Choose Gmail as the default email account and tap Next.
- Enter ID and password.
Also Read: Telegram Internal Server Error
How to Download WhatsApp Backup from Google Drive in Android phones
Here are the steps to download whatsapp backup from google drive in Android phones easily….
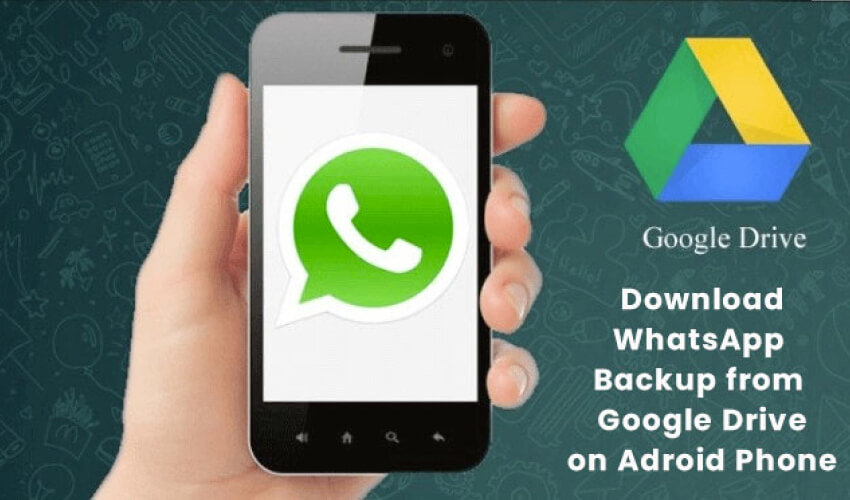
- Open WhatsApp.
- Tap the “Backup” button to back up chats, contacts, media, and call logs.
- Tap Settings > Accounts & Privacy > Google Drive > Downloaded Files > WhatsApp files.
- Tap any file to download it to device.
- To access backups, tap Backup > WhatsApp backup from Google Drive. User can also select multiple files and folders as per needs.
But, taking WhatsApp backup using Google Drive is only work on 4.1 Android Jelly Bean and it’s upper versions. If the device is older then this way will not work.
How to Download WhatsApp Backup from Google Drive in iPhones
Follow all the instructions properly to get WhatsApp backup from google drive on iOS easily..
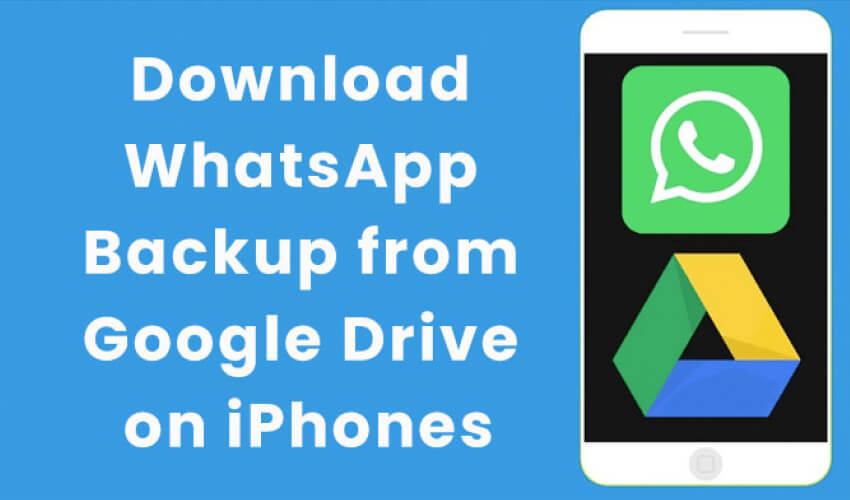
Here are the steps to download whatsapp backup from google drive in iPhone easily….
- Open WhatsApp on phone.
- Select “Settings.”
- Go to “Account.”
- Tap “Download backup” from Google Drive.
- Tap the three dots again and select “Download current backup.”
- Sign in to Gmail account when prompted.
- Choose whether to download all chats or just specific ones.
- Open My Drive to find the “WhatsApp Backup” folder.
- Tap on “WhatsApp Backup” to download it.
- If there are multiple versions of a file, select and tap “Download” from the drop-down menu.
- The most recent version will be saved automatically.
- After downloading, go back to WhatsApp and go to Settings > Account > Back Up Now.
How to Download WhatsApp Backup if google drive is not responding?
There’s no exact answer for how to download a WhatsApp backup due to the fact that the most effective method may vary depending on the user’s needs. If Google Drive isn’t working, try other ways to get backup. One option is to fetch a backup file directly from the WhatsApp server. The other option is to use a third-party backup tool.
If users are unable to download WhatsApp backup from Google Drive follow the below steps:
- Check stable internet connection.
- Try clearing the cache and data of the Google Drive app.
- Restart phone and try again.
- If the issue persists, try contacting Google Drive support.
Also Read – Block Adult Content on Phone
Conclusion
Here you read how to download whatsapp backup from google drive in PC as well as well as on Tablet, Android and iPhone. Now you can save all of your conversations, chats💬, call logs, and more to your Google Drive ☁️. You can access the WhatsApp backup in Google Drive wherever you required and even when you are offline. Also able to share your backups with others.
Just have to install the app and follow simple instructions and you will easily backup your WhatsApp Data. We hope this article about how to easily download WhatsApp backup from Google Drive is helpful to readers!
Thanks for Reading 🖤


