Windows 11 is the best operating system, but it can also be slow and laggy. The problem is that Windows 11 has many updates and patches that take up much space on your hard drive. Too much data in one place will slow down the computer because it takes longer to find those files when needed. However, there are many things you can do to speed up your computer or fix this problem if it persists after trying these tips below:
Why is Windows 11 Slow And Lagging?
The reason why the Windows 11 update is slow and lagging is because of its many features. It has a lot of software you don’t need to use, but it offers some useful functions. For example, if you have a small business or work in a remote location where an internet connection is not available all the time, then using OneDrive for business can be very helpful as it allows users to sync their files across multiple devices like laptops, tablets, and smartphones at no cost (but only if they are part of the same company).
However, if you are an average user who doesn’t need any special features, then there’s no point in installing Windows 11 on your computer as it will only slow down your system and take more resources than necessary which leads us back to our first point – why should anyone even bother installing this thing?
What is causing Windows 11 to be slow?
Windows 11 is the latest version of Microsoft’s operating system, which significantly improved over previous versions. Its features make it more user-friendly than previous versions, but there are also some drawbacks.

- The first thing you should do when slow troubleshooting performance in Windows 11 is check your hard drive for errors by running an antivirus scan. This can help identify potential problems with your files or hardware components, such as RAM and processor speeds which may be responsible for slowing down your computer while using specific programs or games like Battlefield 1 or Forza Horizon 4 (which require high amounts of graphical processing power).
- If you change any settings related to performance/Power Options/., try clearing out all cookies from Internet Explorer before restarting the browser again so that everything gets reset back to default levels after starting up again, making changes elsewhere within its menu structure.
How to make Windows 11 faster?
- Clean up your hard drive.
- Clean up your registry.
- Disable startup programs you don’t use or need to run every time you start Windows, like services and helper applications that are set to load automatically on boot up.
- Use a disk cleanup tool to find and delete temporary files on your computer – these can be left behind because any program or service in use no longer needs them by Windows (such as browser cache). Free up disk space by deleting needless data, cache, cookies, and log files
How to Fix Windows 11 Slow Performance and Lagging Issues?
Many factors cause Windows 11 slow performance and lagging issues. However, the most common reasons for Windows 11 slow performance and lagging problems are:
- Too many startup programs
- Too many junk files
- Corrupt system files
- Running many applications at the same time, not enough RAM leak
This article will tackle each issue and show you how to fix Windows 11 slow performance and lagging issues.
1. Clean startup program
- How to clean the startup program?
- Press the Windows key + R key, type MSConfig in the Run dialog box that opens up, and then press Enter on your keyboard.
- In the System Configuration window that appears, select the Startup tab from the left column of options and hit on Disable all button at the bottom right corner of the window (if you don’t see any chance, then you need to enable User Account Control). Next time you log into the Windows 11 operating system, it will be disabled automatically after restarting or rebooting your computer with no errors reported by Microsoft Security Essentials!
2. Use Disk Cleanup and clean System files
To fix Windows 11 Lagging and Sluggish problems, you must use Disk Cleanup and clean System files.
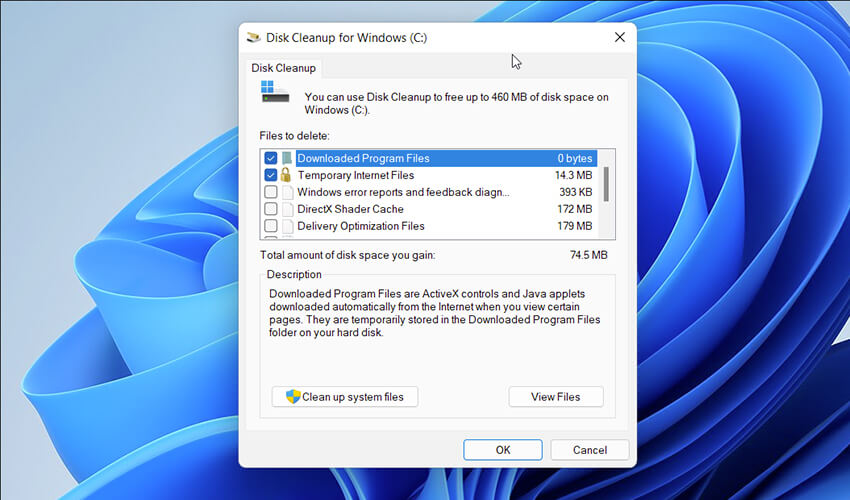
- Open Control Panel > Programs > Uninstall a program > select the unwanted application and click Uninstall, then restart your computer.
- The SFC /SCANNOW command can be run from the Command Prompt to repair the corrupted system files: SFC /SCANNOW. For example, for drive D:\ it would be SFC /SCANNOW
- D:\windows\system32\config\system where you installed Windows (for instance, C:\Windows) and is the full path of the System File Checker tool (e.g., C:\Windows\System32).
3. Remove temporary files and cache them in the web browsers
If you’re using a browser that has the option to clear temporary files, you should do so. These files can be helpful for loading webpages and other things, but they take up disk space that can be used for anything else.
To clear these temporary files:
- Open your web browser and go to Settings > Advanced settings > Clear browsing data and history.
- Select Delete browsing history when finished with this page
4. Free up disk space by deleting nonessential data, cache, cookies, log files, and temporary files
To free up disk space, you can delete unnecessary data, cache, cookies, log files, and temporary files.
You can use a third-party app to find out what is taking up space on your PC.
Here are a few things that you must know about Windows Explorer:
- Go to Start > Search > type %temp%. The result will show all the temporary folders on your computer’s hard drive. You must clean up these folders before proceeding further!
Related Post: Top 12 Tips to Increase the Battery Life of your Laptop
5. Clear junk
This is the easiest way to fix Windows 11 slow and lagging problem. You can quickly clear junk from your computer by following these steps:
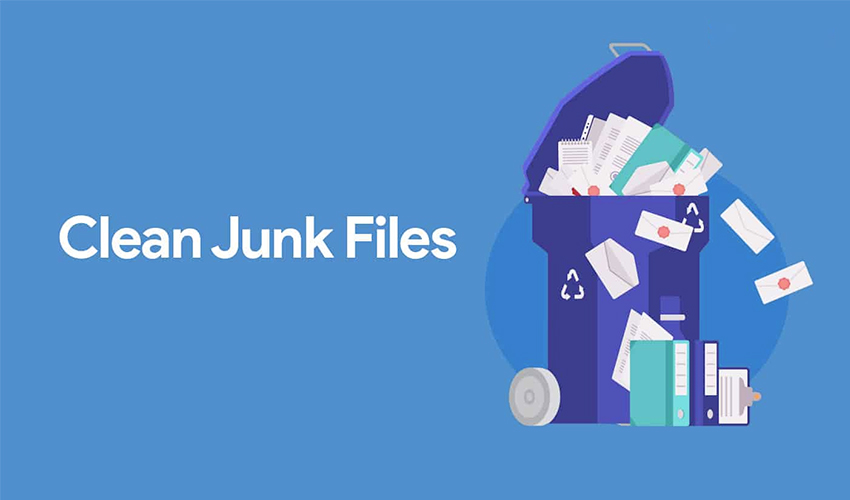
- In the upper-right corner, click on Settings > Privacy > General. There should be a button that says Clear browsing data under the browsing history section. Select this button if you want to remove all of the temporary files stored on your computer, including those related to cookies, log files, and other data types that may take up valuable space on your hard drive.
- Hit Start > type cmd into the search bar; right-click Command Prompt (Admin) in the result list, and select Run as Administrator option as shown below:
6. Turn off visual effects
- Turn off visual effects.
- Go to Settings, then select System and Security > Advanced options.
- Select “Adjust for best performance” and click Apply to restart your computer.
If you still have performance issues, try this:
1. Open the Command Prompt as an Administrator by pressing Windows + R and typing “cmd” in the Run box.
2. Type”BCDEdit /set PAE force enable” (without quotes) and hit Enter.
3. Restart your and see if you have better performance.
4. If you still have problems, repeat steps 1-3 but type “BCDEdit /set NX optin” (without quotes) instead of the first command aborted.
7. Disable Startup Programs
- Use MSConfig to disable startup programs.
- Click on the startup tab of your Windows Explorer, and then click Disable all items under the Startup Programs section.
- Next, uncheck all programs you don’t want to run at startup; this includes Microsoft Office, Google Chrome browser, and other applications or services you are not using frequently or regularly. You may also need to remove any drivers associated with other devices in this list as well (e.g., if you have a printer connected through a USB cable or Bluetooth connection).
- Refresh your computer so that changes take effect!
8. Update device drivers
Device drivers are the software that allows your computer to communicate with other devices, such as a printer or webcam. If you cannot update the driver for your device, it may cause problems with other everyday tasks on your computer. For example, if you can’t edit the driver for your printer and Windows cannot detect it properly, then all kinds of things will be broken when printing from Photoshop or Excel (for example).
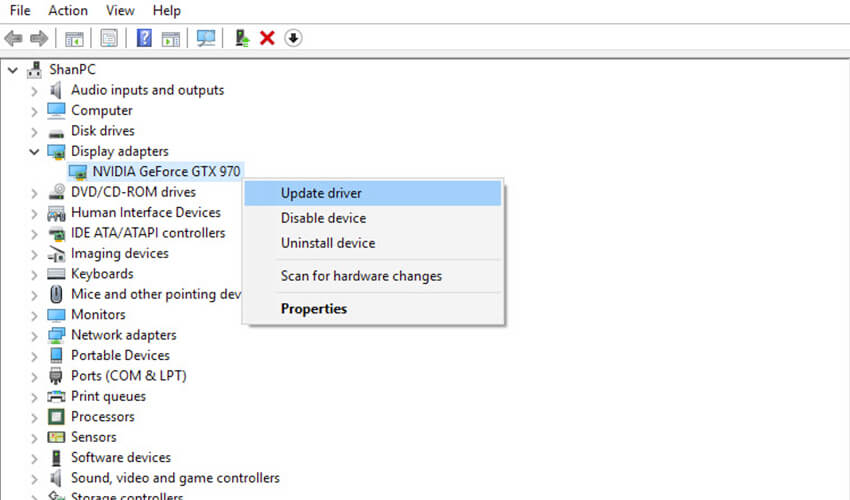
To update device drivers:
Select Device Manager in Control Panel and locate any devices that aren’t working correctly under “Other Devices.” Right-click each one and enter “Update Driver Software.” This will download an updated version of whatever driver is necessary
9. UAC settings
- UAC settings
UAC is a security feature in Windows 11 that allows you to run programs with administrator privileges. This can be handy, but it also means you must type in your password whenever you want to do something more powerful than viewing the desktop or running an app. You can turn off UAC by going into Control Panel > System and Security > User Accounts > Change User Account Control Settings.
10. Registry Editor
If you’re running Windows 11 and having problems with your computer, the first thing to do is to check if there’s an issue with the Registry Editor. To do this, open Regedit by typing Regedit in Start Menu Search and pressing Enter. Then search for the file that is giving you trouble and right-click on it.
If you see an option called Delete File or Folder (or something similar), select Yes when prompted to delete it; if not, select No until you find an option that works for your situation.
Once everything has been fixed up in Windows 11 using these methods above, reboot your computer, so all those updates have taken effect!
11. Scheduled Task
- You can create a scheduled task in Task Scheduler.
- Scheduled tasks run programs or scripts automatically at a particular time or interval.
- For example, you might want to run an antivirus scan every day at 2 AM or perform other maintenance tasks on your computer every Saturday morning.
The information you’ll need to create a scheduled task is as follows: – The name of the program or script to run – When you want it to run (hour, minute, and second)
Also See: 8 Best Screen Recorder Software for Windows 10
Conclusion
Windows 11 is an outstanding operating system, but it can be slow and laggy if you don’t know how to fix the problem. Unfortunately, many things can cause your computer to run slowly or lag, but luckily it doesn’t take time for users to find out what caused their computer problems.


