If you think that your laptop is running below its full potential, then you should read on. You might know that your laptop battery is going to run out in a few days, but you have no idea when and how it will happen. If your laptop is not charging properly, then it is your laptop battery that is the main cause of this problem.
Laptop battery life can be a problem at the best of times, and it’s especially important to keep your laptop battery healthy if you’re away from power for an extended period of time.
Here are some tips that will help improve your laptop’s battery life:
When it comes to laptops, their battery life is the number one reason people buy them. This is not a surprise, as people are always looking for ways to get their work done while on the go.
So, what can you do?
Here are some tips that will help increase the battery life of your laptop.
1. Power off your laptop when not in use
When you’re using your laptop for school or work, you’ll know if the power is off just by the sound of the fan. If the fan isn’t spinning, the laptop is still running, which means it’s still using power.

If your laptop is powered off, this may cause overheating and damage to your laptop or computer. So, you need to make sure you power off your laptop when not in use as soon as possible.
2. Turn your computer off
It’s important to know this because if your computer runs out of battery power and the battery power is only enough to run your computer for a few minutes, you’ll have to turn it off.
This is because the computer needs to be ready to start charging again when you’re done with work. In addition, turning off your computer can help prevent it from overheating, which can damage the battery.
3. Decrease Screen Brightness
- Adjust the brightness to a level that is comfortable for you.
- Use a function key (Fn) to adjust brightness. To adjust brightness using the keyboard keys – Press Fn+F1 to turn on your laptop’s backlight.
Related Post: How To Extend Battery Life of Smartphones
4. Disable Wi-Fi and Bluetooth
- To disable Wi-Fi, go to Control Center on your laptop and swipe up from the bottom of your screen. You’ll see an icon with two overlapping circles in it (this is the Control Center). Tap that icon and select Airplane Mode from the list onscreen. You’ll have to enter your passcode for this setting to become active; don’t worry, it won’t affect anything else besides turning off connected devices like printers, mice, and keyboards!
- If you want even more control over when certain devices can connect—or whether they can at all—use Airplane Mode instead of just tapping on “Airplane” under Do Not Disturb (DND) mode settings in the Settings app.”
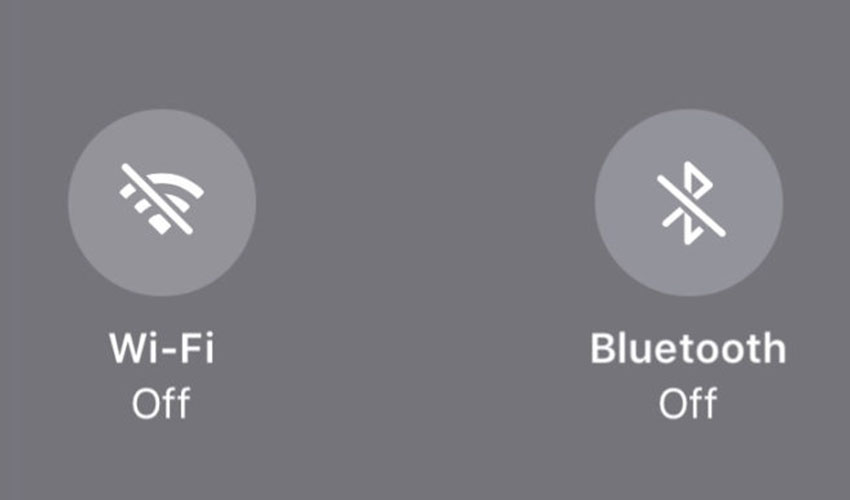
5. Change Power Mode to Battery Saver
If you’re on a tight deadline and need to conserve power, Battery Saver mode is a good option. It limits background activity and lowers screen brightness, which helps improve battery life.
You can enable this mode on your laptop so it automatically closes down after 30 minutes of idleness. This can be useful if you’re trying to get work done without having your computer die on you mid-sentence.
When your laptop is running low on power, switch to battery-saving mode to help extend its battery life. This mode typically reduces the brightness of your screen and disables certain features that can drain power.
6. Avoid using demanding apps
Apps that require a lot of processing power can drain your laptop’s battery quickly. So if you need to save power, avoid using resource-intensive apps like video editing software or games.
7. Disable Adaptive Brightness
Every laptop has adaptive brightness, which adjusts the screen brightness based on the ambient light. This can be useful in some situations—like when you’re trying to study at night or work in a dark room—but it can also be annoying if you find yourself adjusting back and forth between getting enough light for reading and having too much glare from flashing screens. In most cases, though, I recommend disabling this feature altogether because it effects your battery life (and may even cause issues).
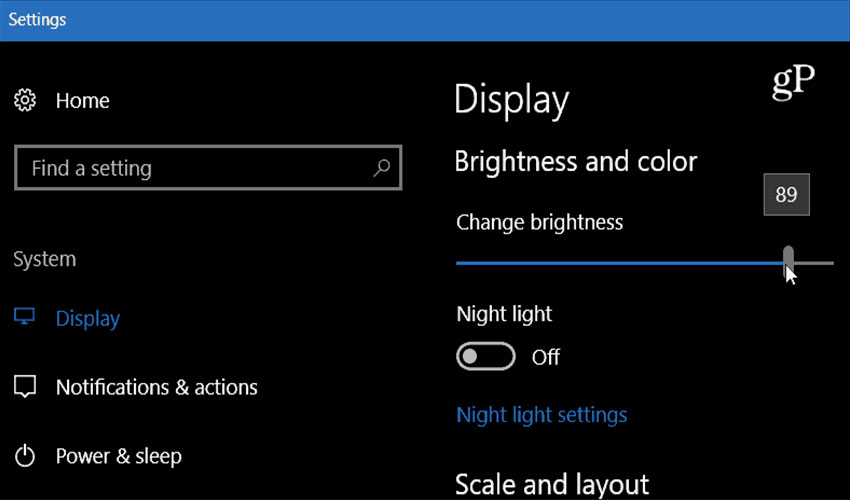
8. When you aren’t using a laptop,put it to sleep.
- When you’re not using your laptop, put it to sleep by clicking on the power button and pressing and holding it until you see a blinking red light. You can also put your computer to sleep by closing its lid or going into airplane mode (turning off all wireless connections).
- If you’re going somewhere with little access to electricity or don’t want an interruption while working, consider putting your laptop into hibernation mode when closing its lid—this will save some battery life!
9. Avoid CPU-Intensive Processes
- Don’t run CPU-intensive processes. This includes games, video rendering, photo editing, and more. These types of activities can drain your battery faster and slow down your laptop’s performance, causing it to overheat or crash.
- Don’t leave the screen brightness at 100%. Set the display brightness between 60% and 70%, depending on how bright you want it. If possible, use a laptop screen that supports color-corrected mode (CCM) or sRGB modes so that colors appear more natural onscreen without needing calibration software or an external monitor calibration device like the TV Pro “Color Calibration Tool.”
10. Reduce Background Activity
When your laptop’s processor isn’t doing any active work, it goes into “sleep” mode and significantly reduces its power consumption — but not all applications follow suit by shutting down entirely. For example, if you’re running a virus scanner in the background or downloading updates for your operating system or other software programs when they become available (something Windows does automatically).
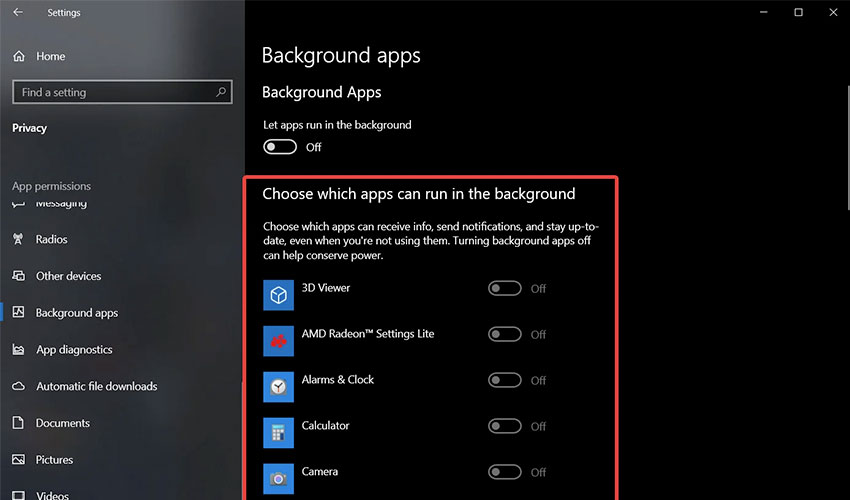
11. Change Your Power Settings
Most laptop computers come with two different power settings: one for use when plugged into an AC outlet and the other for battery-powered operation. For example, Windows 10’s “Balanced” plan is optimized to reduce your computer’s energy usage but still provides acceptable performance on battery power; this is ideal if you want to get the most out of your laptop on a single charge. The “Power Saver” plan makes even more aggressive changes to conserve power and may limit some functions (such as screen brightness) while running on batteries; it’s better suited to laptops that are rarely removed from an AC outlet but still have a nearly full charge most of the time (for example, if they’re only used at home or work).
If you want maximum efficiency without compromising too much performance, try switching between these two plans depending on what type of work you’ll be doing and how long your laptop needs to operate before it needs another charge.
12. Improve Airflow
If there are any objects blocking vents in front or back of your laptop, remove them. If you have a case or sleeve for your laptop, make sure any openings line up with the vents; some cases are designed to allow airflow even when zipped shut. You can also use a cooling pad to improve airflow around your laptop; these devices rest underneath your computer and often include fans that help circulate air.

Some gaming laptops come with built-in cooling systems that automatically activate when the system detects high temperatures; if you own one of these computers, make sure its cooling system is functioning properly and that all vents are unobstructed.
You can also try tilting your laptop slightly so air can more easily flow underneath it (for example, by placing it on an elevated surface or propping it up on one side with a book). This won’t do much on its own but may help if you’re already using other methods to improve airflow as well.
13. Update Your BIOS
Your computer’s BIOS (Basic Input/Output System) controls everything from boot order to power management settings; in some cases, updating this software may improve battery life by optimizing how the CPU interacts with other hardware components or adding new power-saving features not found in older versions of the BIOS.
14. You can extend the laptop battery life by adjusting some settings.
- You can find power settings on Windows 10 by opening the Start menu and searching for “power.” Select “Power And Sleep Settings.”
- Click on the “Change plan” link in the right-hand corner of this window, then select “Change advanced power settings.”
- In the system section, under the Maximum processor state (also known as CPU throttling), reduce your CPU Turbo Boost setting to 1% or less if possible; otherwise, leave it at its standard value (usually 100%). This will lower power consumption while still allowing you to use all your RAM and disk space at full speed when needed—which can help extend your battery life when running applications like intensive games or video editing software that require lots of processing power from the laptop but not much from their graphics cards
Here are a few more quick tips that I think might help:
- Turn off the Wi-Fi while your laptop is charging
- Avoid using Bluetooth when your laptop is charging, or it will lose its battery power.
- Never download any software from an untrusted source, especially when you need to install a driver for your laptop’s wireless adapter.
- Turn wifi and Bluetooth off. This will keep your battery life in check and reduce the possibility of infection by malware. It is also important to disable these services on public networks such as those found at coffee shops, libraries, airports, etc. because they can be used by attackers to gain access to your device.
- Use a reputable antivirus or antimalware program and scan your system regularly.
CONCLUSION
We hope our Tips to increase the battery life of your laptop helped. If it continues to be a problem, consider investing in an external battery pack!


